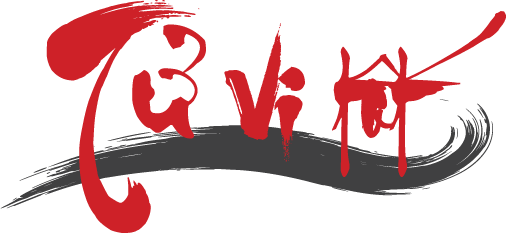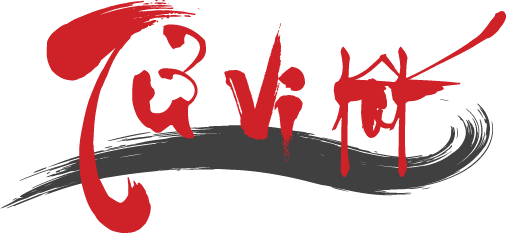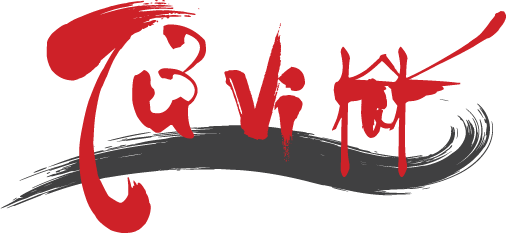Hiện nay Window 7 và Window 10 đang trở thành hệ điều hành phổ biến nhất trên tất cả máy tính của người dùng. Tuy vậy, dù là hệ điều hành mới nhất nhưng Window 7 và 10 vẫn có những điểm gây phiền phức, đặc biệt là thời gian khởi động máy quá lâu - vấn đề được rất nhiều người dùng đề cập trên các diễn đàn công nghệ. Do đó, với bài viết này, LaptopDT sẽ giới thiệu tới các bạn các cách đơn giản mà lại hoàn toàn miễn phí, để tắt chương trình khởi động cùng Win 7 và Win 10 ( tăng tốc độ khởi động máy tính cho Window 7 và 10 ) nhé.
Đối với một số ứng dụng, đó là một điều tốt (Anti-Virus, Tường lửa, v.v.) và tôi ổn với điều đó. Tuy nhiên, đối với phần lớn các ứng dụng ngoài kia, đó chỉ là một nguồn tài nguyên không làm gì khác hơn là chiếm bộ nhớ, CPU và kéo dài thời gian khởi động của tôi.

Tắt chương trình tự động khởi động cùng Windows 7 , 8 , 10
Tắt chương trình khởi động cùng Windows 7 , 8 , 10 là một trong những cách tăng tốc máy tính hiệu quả rõ rệt nhất mà bạn có thể làm. Có một số phần mềm vì muốn khởi động nhanh hơn cũng như chạy các dịch vụ riêng mà đã tự ý chạy cùng Windows của bạn khi mới mở máy, điều này sẽ vô tình làm cho máy bạn chậm lại.
Hãy thử tưởng tượng nếu một phần mềm làm chậm của bạn đi 0,5 giây thì 10 phần mềm như vậy sẽ là bao nhiêu ? Và nếu loại bỏ được chúng đi không chỉ giúp tăng tốc máy tính mà còn làm cho hệ thống đỡ bị hao tài nguyên hơn..
Sử dụng công cụ Microsoft Configuration (msconfig.exe) Bằng cách sử dụng msconfig.exe, chúng tôi có thể nhanh chóng và dễ dàng kiểm tra những gì đang chạy khi khởi động và vô hiệu hóa những thứ chúng tôi muốn chỉ để bắt đầu thủ công sau khi khởi động.
Bước 1: Để mở cửa sổ Run, bạn sử dụng tổ hợp phím Windows + R . Nhập msconfig . Sau khi thực hiện xong nhấn OK để xác nhận.

Bước 2: Cửa sổ System Configuration được mở. Chọn tab Services, trong mục này sẽ xuất hiện tất cả các ứng dụng đang chạy trên máy,
Chọn dòng “Hide all Microsoft services” ở dưới cùng nếu muốn tắt tất cả. Còn không bạn có thể tích lần lượt vào đầu mỗi chương trình muốn tắt. Nhấn Apply để hoàn thành.

Lưu ý:
Cách thức này có thể tiến hành với các phiên bản của windows, tuy nhiên giao diện có thể khác nhau tùy từng máy. Đảm bảo tiến hành ở nơi mạng mạnh, không bị giật lác hay mất mạng giữa chừng. Trừ đường lui cho mình trong trường hợp thực hiện không thành công bằng cách tạo điểm khôi phục sẵn. Tìm hiểu trước các cách thức, ưu và nhược điểm của mỗi phương pháp trước khi tiến hành.
Cách tắt các chương trình sử dụng Task Manager
Đây là phương pháp phổ biến có thể áp dụng cho mọi hệ điều hành. Từ win 7 đến win 10, bạn đều dùng Task Manager để tắt ứng dụng thành công.
Bước 1: Trên thanh Taskbar ở ngoài màn hình, nhấn chuột phải chọn “Task Manager“.

Bước 2: Giao diện Task Manager hiện ra, nhấn chuột vào tab Startup. Bạn chọn những ứng dụng muốn tắt và bấm Disable ở bên dưới là xong.

Sử dụng CCleaner vô hiệu hóa các chương trình khởi động cùng máy tính

Tiện ích dọn dẹp PC miễn phí CCleaner cũng có một công cụ cho phép bạn vô hiệu hóa các chương trình khởi động. Trong CCleaner, nhấp vào nút Công cụ ở bên trái hộp thoại và nhấp vào Khởi động để xem danh sách các chương trình khởi động. Cột Đã bật cho biết mỗi chương trình được đặt để bắt đầu với Windows. Để tắt chương trình được bật, chọn chương trình trong danh sách và nhấp vào Tắt. Bạn cũng có thể kích hoạt các chương trình đã bị vô hiệu hóa.
LƯU Ý: CCleaner dường như không nhắc bạn khởi động lại máy tính của bạn, vì vậy hãy chắc chắn tự làm như vậy.
Tắt chương trình khởi động cùng Win 7

Mở tính năng Khởi động nhanh của Window 10:
Window 10 trang bị riêng một tính năng đặc biệt dành cho người dùng giúp giảm thời gian khởi động của máy tính. Hiểu đơn giản, khi được bật lên, phần mềm này giúp máy tính lưu lại các chương trình, ứng dụng đang được mở trong lần sử dụng trước. Nó tải trước các thông tin đó để khi bạn bật máy tính lên sẽ có thể nhanh chóng khởi động mà không mất công tải lại từng dữ liệu trước đó.
Nó tương tự như chế độ ngủ đông nhưng không ảnh hưởng đến hiệu năng trên máy tính của người dùng. Tuy vậy, cần chú ý rằng khi cần cập nhật máy tính, bạn sẽ phải tắt tính năng này thì mới có thể thực hiện được.
Cách thực hiện mở tính năng Khởi động nhanh trên Window 10:
Mở Control Panel trên máy tính Vào mục Power Options Chọn Choose what the power button does Click chuột vào dòng chữ Change settings that are currently unavailable màu xanh Sau đó bạn sẽ thấy bảng điều khiển với các tùy chỉnh. Ở đây hãy tích vào ô Turn on fast startup (recommended) để kích hoạt tính năng Khởi động nhanh của Window 7 , 8 , 10
2. Tắt bớt các ứng dụng mở tự động khi khởi động máy tính:
Nếu như máy tính của bạn mất quá nhiều thời gian để khởi động, nguyên nhân có thể là do nó phải mở cùng lúc quá nhiều phần mềm khi bật. Lúc này máy tính của bạn không chỉ phải tải những dữ liệu để khởi động Window mà còn phải tải dữ liệu của các phần mềm tự động này nữa.
Do đó, việc bạn cần làm là tắt bớt các ứng dụng mở tự động khi khởi động máy tính:
Nhấp chuột phải vào thanh TaskBar và chọn Task Manager Tiếp tục chọn tab Startup Ở đây bạn sử dụng nút Disable để loại bỏ những phần mềm không cần thiết khi khởi động máy

3. Dọn dẹp ổ cứng trong máy tính:
Việc luôn để ổ cứng đầy dung lượng, đặc biệt là ổ đĩa chứa các file hệ thống sẽ khiến máy tính của bạn khởi động chậm hơn rất nhiều. Nguyên nhân là một lần khởi động, ổ cứng của bạn sẽ mất nhiều thời gian để tìm kiếm các dữ liệu cần thiết hơn. Do đó để giúp máy tính của bạn khởi động nhanh hơn, hãy xóa những tệp tin, ứng dụng không cần thiết khỏi máy bạn hay còn gọi là Bloatware
Bạn có thể dễ dàng xóa chúng bằng cách sử dụng tính năng Disk Cleanup (tính năng có thể mở bằng cách tìm kiếm ở Start Menu). Hoặc bạn có thể thực hiện bằng các thao tác sau:
Mở Setting của máy tính Vào mục System và click vào dòng Storage Ở đây bạn hay chọn Free up space now Bạn sẽ được chọn rất nhiều mục, loại file dữ liệu để “quét rác” như trong ảnh dưới đây Để kết thúc thao tác bạn hãy ấn Remove File
Để xóa các ứng dụng không sử dụng đến, hãy làm theo các bước sau:
Mở Setting của máy tính Chọn Apps Tiếp tục chọn App & features Sử dụng bộ lọc - Sort và chọn Size để có thể biết được ứng dụng, phần mềm nào đang tốn nhiều không gian nhất. Nếu bạn muốn gỡ cài đặt bất kỳ ứng dụng nào, hãy nhấn vào nó và chọn Uninstall

4. Giảm thời gian Boot Window
Khi máy tính khởi động, bạn sẽ thấy nó mất một khoảng thời gian để chạy Menu Boot Window. Đây là menu giúp bạn thiết lập các lựa chọn với hệ thống window. Tuy vậy sau khi sử dụng ổn định máy tính, menu này không còn cần thiết với người dùng nữa, đặc biệt là người dùng phổ thông. Bạn hoàn toàn có thể giảm thời gian xuất hiện của menu này khi máy tính khởi động bằng các bước đơn giản như sau:
Mở Control Panel chọn mục System & Security Chọn dòng System Sau đó chọn Advanced System Settings Ở bảng điều khiển hiện ra hãy chọn Settings của mục Startup and Recovery Bạn có thể điều chỉnh và thiết lập thời gian tùy theo mong muốn của bạn. Tuy vậy hãy để một khoảng thời gian hợp lý vì vẫn có những trường hợp bạn cần truy cập vào Menu Boot để chỉnh sửa thiết lập của Window.
5. Tắt các hiệu ứng chuyển động trên Window 10:
Window 10 được tích hợp rất nhiều hiệu ứng và tính năng đặc biệt đem lại cho nó một giao diện rất đẹp và bắt mắt. Nhưng đây cũng là một lý do khiến cho máy tính của bạn bị chậm do nó phải tải nhiều dữ liệu hơn mỗi khi khởi chạy. Nên nếu bạn quan tâm nhiều hơn đến hiệu năng hay thời gian khởi chạy của máy tính thì bạn hoàn toàn có thể tắt các hiệu ứng này trên Window 10 để tăng tốc hiệu năng của máy tính.
Đầu tiên hãy mở Control Panel và chọn mục System & Security Chọn dòng System Sau đó chọn Advanced System Settings Ở bảng điều khiển hiện ra hãy chọn Settings của mục Performance Cửa sổ mới hiện ra sẽ cho phép người dùng chọn các hiệu ứng mà Window có thể chạy. Để có hiệu năng và tốc độ chạy tốt nhất, bạn chỉ cần chọn Adjust for best performance Nếu sau tất cả các cách trên mà máy tính của bạn vẫn khởi động một cách chậm chạp, có một lựa chọn khác là nâng cấp máy lên ổ cứng SSD để có một hiệu năng và trải nghiệm tuyệt vời hơn. Hiện nay chỉ với khoảng 400.000đ, người dùng đã có thể sở hữu cho mình một ổ cứng SSD với dung lượng 120GB rồi. Bạn sẽ chỉ mất vài giây để khởi động máy tính của mình lên mà thôi!
Rất mong là qua bài viết này, bạn sẽ có thể sử dụng và trải nghiệm máy tính của mình một cách thoải mái nhất. Nếu bạn gặp bất cứ khó khăn hay thắc mắc nào, hãy comment xuống dưới bài viết để LaptopDT có thể giải đáp trong thời gian sớm nhất nhé!
THAM KHẢO THÊM CÁC MẪU LAPTOP TẠI LAPTOPDT TẠI ĐÂY
Link FaceBook của chúng tôi : https://www.facebook.com/laptopdtz/