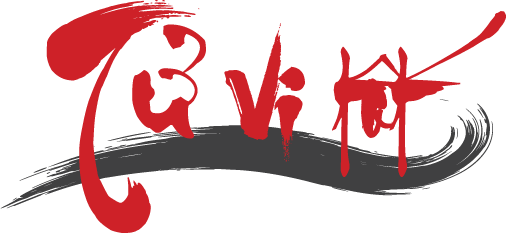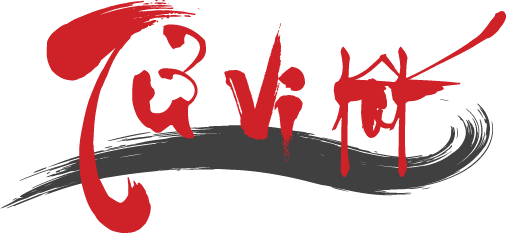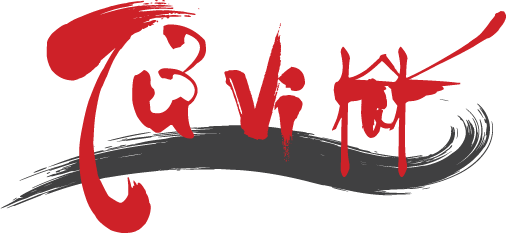Chúng ta có thể tùy chọn để vô hiệu hoá hoặc gỡ bỏ hoàn toàn các ứng dụng chạy ẩn trên máy tính, giúp tối ưu hóa quá trình khởi động của Windows 10 hoặc Windows 11. Để biết cách thực hiện, mời bạn tham khảo các phương pháp mà Nguyễn Công PC chia sẻ dưới đây.
Vì sao lại có ứng dụng chạy ngầm trên Windows?
Mỗi khi bạn cài đặt một ứng dụng mới trên máy tính, thường có một tùy chọn như "Start (Software) when Windows Starts Up" (Khởi động ứng dụng cùng Windows). Dưới đây là một ví dụ về hình ảnh của ứng dụng uTorrent.

Trong quá trình cài đặt, nếu bạn không chú ý và liên tục bấm Next mà không xem xét kỹ về các ứng dụng kèm theo hoặc việc cho phép chúng khởi động cùng Windows, có thể gây ra những vấn đề không mong muốn.
Điều này cũng là một trong những nguyên nhân khiến máy tính của bạn có thể bị nhiễm virus quảng cáo trên trình duyệt.
Những ứng dụng chạy ngầm sẽ ảnh hưởng như thế nào đến máy tính?
Mỗi khi ứng dụng được thiết lập để khởi động cùng Windows, chúng sẽ tiếp tục chạy cho đến khi bạn tắt chúng hoặc tắt máy tính Windows. Điều này đồng nghĩa với việc chúng sẽ hoạt động trong toàn bộ thời gian hoạt động của Windows mà không cần sự can thiệp từ phía bạn.
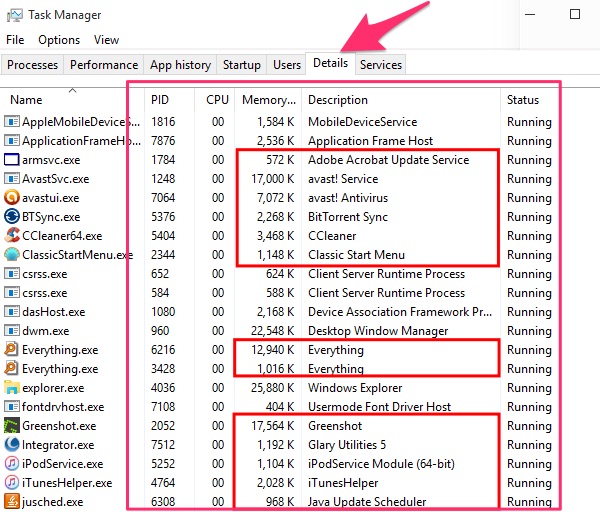
Những chương trình này không chỉ tiêu tốn một phần của RAM để hoạt động mà còn chiếm thời gian sử dụng CPU, ảnh hưởng đến các ứng dụng khác và có thể dẫn đến tình trạng đứng máy hoặc màn hình xanh nếu cấu hình máy tính của bạn không đủ mạnh.
Cách tắt ứng khởi động cùng Windows 8/8.1/10/11
Ở Windows 8.1, Windows 10, hoặc Windows 11, bạn có thể sử dụng Task Manager để vô hiệu hóa các ứng dụng khởi động cùng máy tính.
Bước 1: Chuột phải vào thanh Taskbar và chọn Task Manager, hoặc bạn cũng có thể sử dụng tổ hợp phím tắt Ctrl + Shift + Esc.
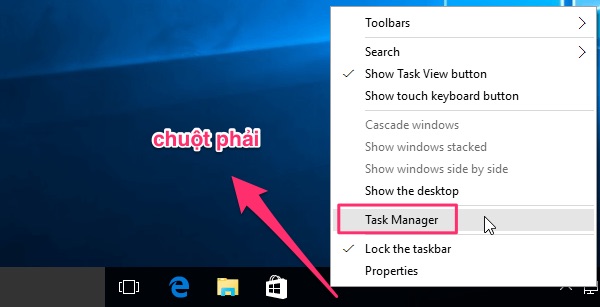
Bước 2: Chọn nút "More Details" để mở đầy đủ các tính năng của Task Manager.
Bước 3: Chọn thẻ "Startup". Tại đây, bạn có thể xem tất cả các ứng dụng được khởi động cùng Windows.
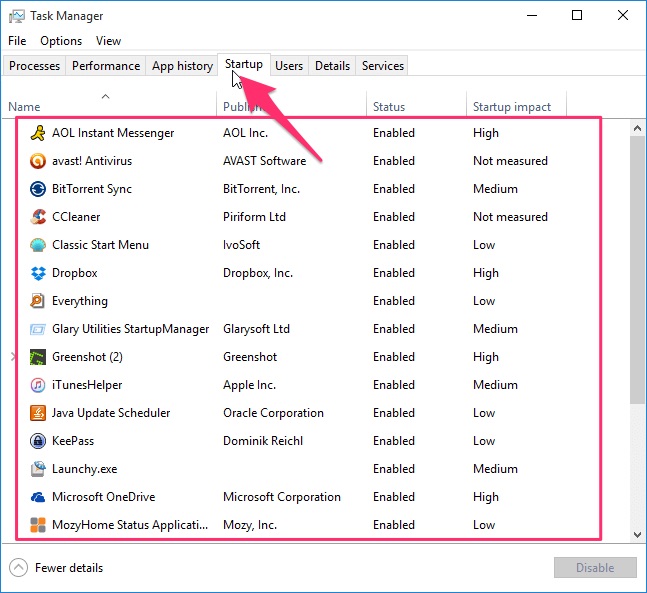
Tại đây, để vô hiệu hóa chúng, bạn có thể chọn chuột phải vào từng ứng dụng >> Chọn Disable.
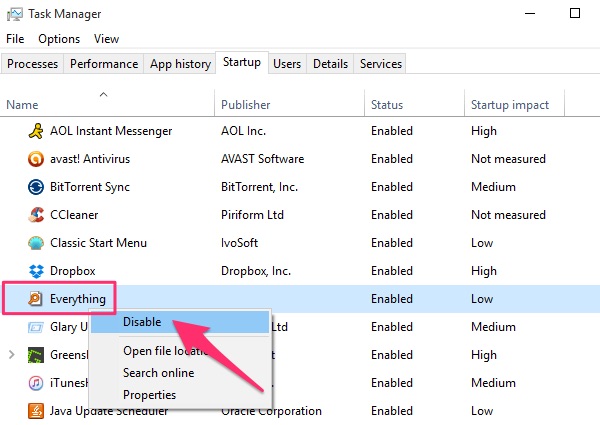
Khi đó, hệ thống sẽ ngăn chúng khởi động cùng Windows trong lần khởi động tiếp theo. Trong một số trường hợp, bạn có thể cần gỡ bỏ hoàn toàn ứng dụng khỏi máy tính để vô hiệu hóa chúng.
Cách tắt ứng dụng khởi động cùng Windows 7
Nếu bạn đang sử dụng Windows 7, thì không thể mở thẻ Startup trong Task Manager. Với Windows 7, bạn hãy thực hiện theo cách sau:
Bước 1: Mở hộp thoại Run bằng cách chọn nút Start >> Run, hoặc sử dụng tổ hợp phím tắt Windows để mở hộp thoại Run.
Bước 2: Nhập lệnh dưới đây và chọn OK hoặc nhấn Enter:
msconfig
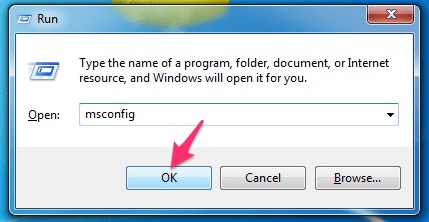
Bước 3: Giao diện System Configuration sẽ xuất hiện, bạn chọn thẻ Startup.
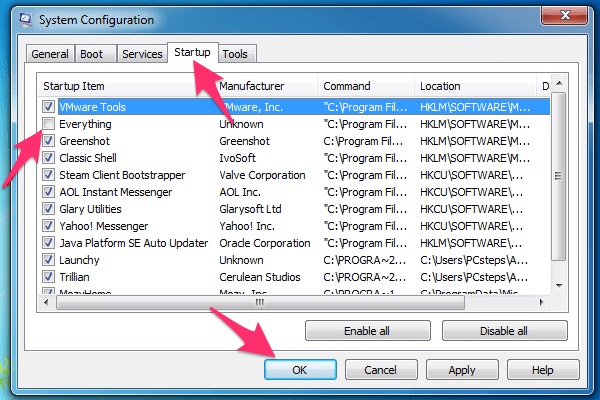
Bước 4: Bỏ dấu chọn tại những ứng dụng mà bạn không muốn chúng khởi động cùng Windows.
Tổng kết
Việc cho phép quá nhiều ứng dụng khởi động cùng Windows có thể gây ảnh hưởng lớn đến hiệu suất và thời gian khởi động của máy tính chạy Windows 10/11. Do đó, quan trọng khi bạn cài đặt phần mềm mới phải chú ý đến các bước liên quan...
Hy vọng rằng thông qua bài viết này, chúng tôi đã giúp bạn tối ưu hóa quá trình khởi động máy tính và cải thiện một phần tốc độ hoạt động của nó. Nếu có bất kỳ câu hỏi hoặc đề xuất nào khác về bài viết, hãy chia sẻ ý kiến của bạn ở phía dưới.
Xem thêm:
Hướng dẫn sửa lỗi Explorer.exe trên máy tính Windows đơn giản, hiệu quả
Hướng dẫn cài Windows cho MacBook bằng Boot Camp đơn giản, nhanh chóng
7 mẹo giúp rút ngắn thời gian khởi động chiếc PC Windows của bạn