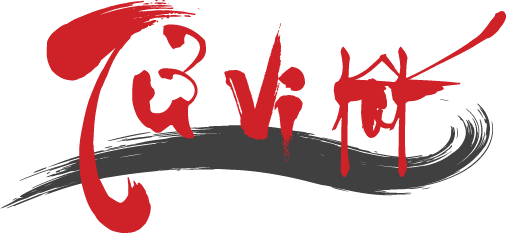
04/04/2024 22:00
Cách tắt ứng dụng khởi động cùng máy tính Windows 10 mà có thể bạn chưa biết!
Hầu hết máy tính, laptop hiện nay đều có các ứng dụng khởi động cùng lúc với nó khi vừa mới khởi động máy. Điều này là tiện lợi tuy nhiên đối với những ứng dụng không cần thiết thì việc khởi động cùng máy tính có thể sẽ gây ngốn RAM và làm chậm hệ thống. Vậy nên mời bạn xem 4 cách tắt ứng dụng khởi động cùng máy tính trong bài viết sau đây nhé! 
 Bước 2: Chọn vào mục Startup bên dưới > Sau đó tắt ứng dụng bạn muốn ngừng khởi động cùng máy tính.
Bước 2: Chọn vào mục Startup bên dưới > Sau đó tắt ứng dụng bạn muốn ngừng khởi động cùng máy tính. 
 Bước 2: Nhấp chọn vào ứng dụng bạn muốn tắt khởi động cùng > Nhấn Delete.
Bước 2: Nhấp chọn vào ứng dụng bạn muốn tắt khởi động cùng > Nhấn Delete. 
 Bước 2: Trong cửa sổ System Configuration, nhấn vào tab Services để xem danh sách tất cả các dịch vụ của máy tính > Tích chọn vào ô Hide all Microsoft services để ẩn các dịch vụ của Microsoft. Sau đó bạn bỏ chọn các ứng dụng không cần thiết và nhấn Apply.
Bước 2: Trong cửa sổ System Configuration, nhấn vào tab Services để xem danh sách tất cả các dịch vụ của máy tính > Tích chọn vào ô Hide all Microsoft services để ẩn các dịch vụ của Microsoft. Sau đó bạn bỏ chọn các ứng dụng không cần thiết và nhấn Apply.  Bước 3: Chuyển sang tab Khởi động, nhấn vào Open Task Manager.
Bước 3: Chuyển sang tab Khởi động, nhấn vào Open Task Manager.  Bước 4: Sau khi điều hướng đến tab Startup của Task Manager, nhấp chọn vào ứng dụng bạn muốn tắt khởi động cùng Windows > Chọn Disable.
Bước 4: Sau khi điều hướng đến tab Startup của Task Manager, nhấp chọn vào ứng dụng bạn muốn tắt khởi động cùng Windows > Chọn Disable. 
 Bước 2: Nhấn vào tab Startup, nhấn chuột phải vào ứng dụng bạn muốn ngừng khởi động cùng máy tính > Chọn Disable.
Bước 2: Nhấn vào tab Startup, nhấn chuột phải vào ứng dụng bạn muốn ngừng khởi động cùng máy tính > Chọn Disable. 

Lợi ích khi tắt ứng dụng khởi động cùng máy tính Windows
Việc tắt các ứng dụng khởi động cùng máy tính Windows không chỉ giúp tăng tốc độ khởi động của hệ thống mà còn mang lại nhiều lợi ích đáng kể khác.- Thứ nhất, điều này giảm tải cho CPU và RAM, giúp máy tính hoạt động mượt mà và ổn định hơn. Bạn sẽ nhận thấy sự cải thiện rõ rệt trong tốc độ phản hồi của máy tính khi thực hiện các tác vụ hàng ngày.
- Thứ hai, việc giảm số lượng ứng dụng chạy ngầm cũng giúp tiết kiệm năng lượng, đặc biệt quan trọng đối với những ai sử dụng laptop và cần tối ưu hóa thời lượng pin.
- Hơn nữa, việc này còn góp phần bảo vệ máy tính của bạn khỏi các phần mềm độc hại có thể tự động khởi động và chạy ngầm.
- Cuối cùng, việc kiểm soát chặt chẽ các ứng dụng khởi động cùng hệ thống giúp bạn có cái nhìn rõ ràng hơn về những gì đang diễn ra trên máy tính của mình, từ đó dễ dàng quản lý và tối ưu hóa hiệu suất hoạt động.
Cách tắt ứng dụng khởi động cùng máy tính Windows 10
Cách 1: Bằng Cài đặt
Bước 1: Nhấn vào biểu tượng Windows (Start) > Chọn biểu tượng bánh răng Cài đặt. Hoặc bạn cũng có thể bấm tổ hợp phím Windows + i để mở Cài đặt trên máy tính > Chọn vào mục Apps (ứng dụng). Bước 2: Chọn vào mục Startup bên dưới > Sau đó tắt ứng dụng bạn muốn ngừng khởi động cùng máy tính.
Bước 2: Chọn vào mục Startup bên dưới > Sau đó tắt ứng dụng bạn muốn ngừng khởi động cùng máy tính. 
Cách 2: Trong thư mục Startup
Bước 1: Mở cửa sổ Run bằng cách nhấn tổ hợp phím Windows + R > Sau đó nhập shell:startup vào ô Open > Chọn OK. Bước 2: Nhấp chọn vào ứng dụng bạn muốn tắt khởi động cùng > Nhấn Delete.
Bước 2: Nhấp chọn vào ứng dụng bạn muốn tắt khởi động cùng > Nhấn Delete. 
Cách 3: Bằng msconfig
*Lưu ý: Trước khi thực hiện cách này, bạn nên sao lưu lại dữ liệu để kịp thời khôi phục phòng trường hợp xảy ra sự cố không mong muốn. Bước 1: Mở cửa sổ Run bằng cách nhấn tổ hợp phím Windows + R > Nhập msconfig vào ô Open, chọn OK. Bước 2: Trong cửa sổ System Configuration, nhấn vào tab Services để xem danh sách tất cả các dịch vụ của máy tính > Tích chọn vào ô Hide all Microsoft services để ẩn các dịch vụ của Microsoft. Sau đó bạn bỏ chọn các ứng dụng không cần thiết và nhấn Apply.
Bước 2: Trong cửa sổ System Configuration, nhấn vào tab Services để xem danh sách tất cả các dịch vụ của máy tính > Tích chọn vào ô Hide all Microsoft services để ẩn các dịch vụ của Microsoft. Sau đó bạn bỏ chọn các ứng dụng không cần thiết và nhấn Apply.  Bước 3: Chuyển sang tab Khởi động, nhấn vào Open Task Manager.
Bước 3: Chuyển sang tab Khởi động, nhấn vào Open Task Manager.  Bước 4: Sau khi điều hướng đến tab Startup của Task Manager, nhấp chọn vào ứng dụng bạn muốn tắt khởi động cùng Windows > Chọn Disable.
Bước 4: Sau khi điều hướng đến tab Startup của Task Manager, nhấp chọn vào ứng dụng bạn muốn tắt khởi động cùng Windows > Chọn Disable. 
Cách 4: Bằng Task Manager.
Bước 1: Nhấn tổ hợp phím Ctrl + Shift + Esc hoặc nhấn chuột phải vào bất kì vị trí nào trên thanh taskbar > Chọn Task Manager. Bước 2: Nhấn vào tab Startup, nhấn chuột phải vào ứng dụng bạn muốn ngừng khởi động cùng máy tính > Chọn Disable.
Bước 2: Nhấn vào tab Startup, nhấn chuột phải vào ứng dụng bạn muốn ngừng khởi động cùng máy tính > Chọn Disable. 
Kết luận về cách tắt ứng dụng khởi động cùng máy tính
Trên đây là bài viết hướng dẫn bạn cách ngừng các ứng dụng hoạt động khi mở máy tính. Hy vọng những thông tin này hữu ích và chúc bạn thực hiện thành công. Mọi thắc mắc, bạn hãy để lại bình luận của mình bên dưới phần Hỏi và đáp nhé! Xem thêm: Thủ thuật laptop.
Link nội dung: https://tuvitot.edu.vn/tat-cac-chuong-trinh-khoi-dong-cung-win-10-a7951.html